HOW TO FLASH OPPO A37FW RECOVERY AND BOOT IMAGE
Flashing new boot image on oppo A37fw is mainly for fixing boot loops and fixing wifi not working after root.
1.Download oppo tools apk here
2.Open the app and tap on flash option at the top right corner
(In flash recovery option you can flash any image including boot image but dont flash boot image from here ,to ensure flash is done right you have to reboot into recovery mode and flash boot image and recovery from there)
Tap on flash recovery
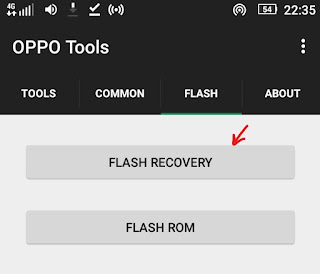
3.Locate the recovery.img file and tap on it to flash(flashing recovery flashes correctly from oppo tools apk )
OPPO A37fw TWRP RECOVERY IMAGE DOWNLOAD

4After flash is done you will see an option to reboot into recovery select yes
(your phone will reboot into recovery mode)
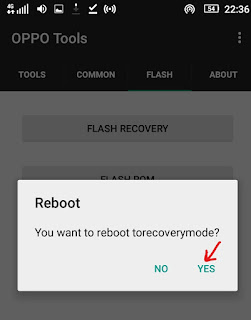
5.In recovery mode ,swipe right to allow modifications then tap on install
6.Select on install image option then locate the boot image file (you can also flash recovery image from here)
7.Now you have to choose on which partition to flash select boot image then swipe right to flash
8.After flash done a notification will appear at the top written ''successful''
9.Reboot bootloader to write the flashed image into the devices internal storage








